Escenarios de gestión
Visión de conjunto
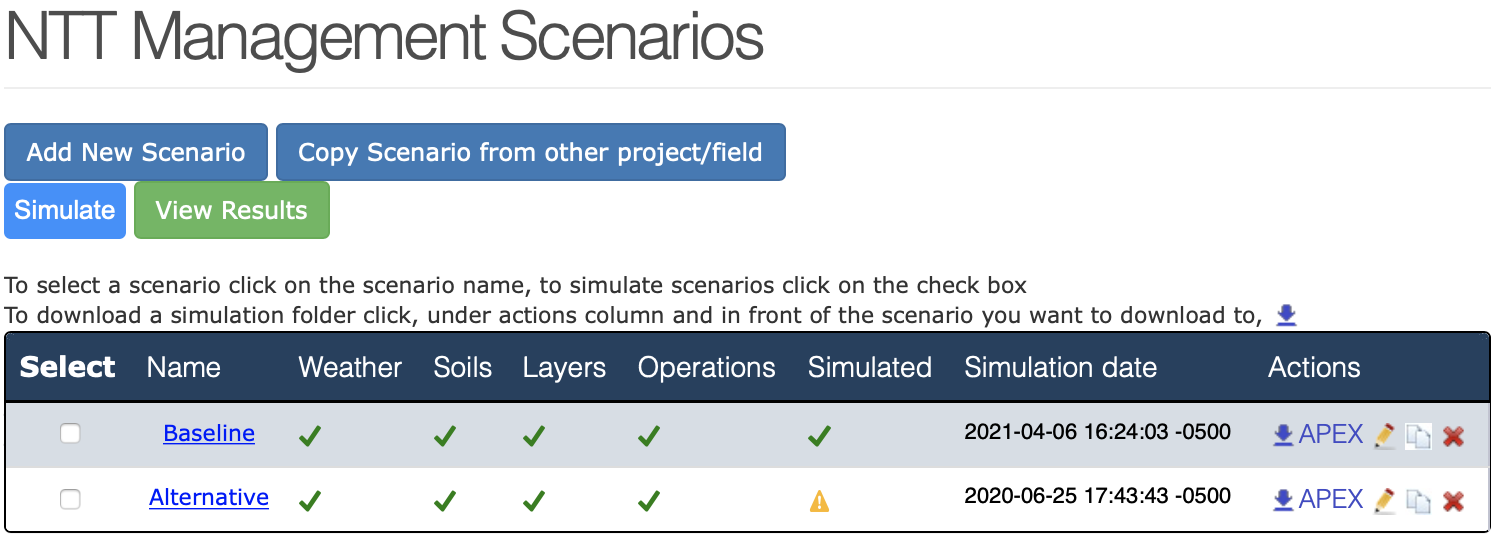
Una vez que haga clic en Guardar y continuar en la página Suelos, los usuarios avanzarán a la página Escenarios de gestión . La página Escenarios de gestión es una página de nivel de parcela donde el usuario crea, gestiona y simula escenarios de gestión para cada parcela. Los usuarios pueden crear múltiples escenarios para cada parcela con el fin de comparar cómo las diferentes prácticas de conservación y manejo de cultivos tendrán un impacto en las pérdidas y los rendimientos de nutrientes.
Crear un escenario de parcela
El usuario puede crear un escenario haciendo clic en el botón Agregar nuevo escenario . Se les pedirá a los usuarios que nombren el escenario, por ejemplo, "Baseline" o "Alternative" o "Auto-Irrigation". Después de dar un nombre al escenario, haga clic en el botón Guardar que creará el escenario y lo avanzará a la página Operaciones donde el usuario comenzará a definir el programa de recorte y prácticas de conservación. (consulte la página de operaciones)
Copiar escenario de otro parcela
El usuario puede copiar escenarios de otros parcelas y usarlos en el parcela existente. Para copiar escenarios, haga clic en Copiar escenario de otro parcela en la parte superior de la página, luego seleccione el parcela y el escenario que desea copiar. Haga clic en el botón Copiar cuando haya terminado. El escenario se copiará y aparecerá en la lista de escenarios de gestión para ese parcela. Además, un escenario puede ser duplicado y renombrado y modificado para diferentes escenarios de gestión dentro de un parcela usando la tecla de copia debajo de las opciones de acción.
Cargar su propio escenario
El usuario puede cargar sus propios escenarios desde un computador local. Para cargar escenarios, presione Cargar sus propios escenarios y seleccione el tipo de archivo que quiere cargar y seleccione Choose File.
Administrar escenarios de parcela
La página Escenarios de gestión incluye una lista de los escenarios creados para el parcela. La lista incluye el nombre del escenario, los parcelas de clima, suelos y operaciones, fecha de simulación y una columna de acciones.
Aparecerá una verificación verde en las columnas de clima, suelos, capas y operaciones donde estas estén presentes para el escenario. Para simular con éxito un escenario, los cuatro de estos elementos deben contener una verificación verde. Las capas de clima, suelos y
El parcela fecha de simulación indica la fecha en la que el modelo simuló por última vez el escenario. Si el parcela de fecha de simulación está en blanco, significa que el parcela no ha sido simulado. (Consulte Simular escenarios para obtener más información sobre cómo simular un escenario).
La columna Acciones contiene tres iconos diferentes, que representan diferentes acciones. El icono de edición  le permite modificar el nombre del escenario. El icono de copiar
le permite modificar el nombre del escenario. El icono de copiar  crea una copia de su escenario de administración. Y el icono de borrar
crea una copia de su escenario de administración. Y el icono de borrar  eliminará el escenario de gestión.
eliminará el escenario de gestión.
Simular escenarios de parcela
Una vez que haya completado uno o más escenarios para su parcela, debe simular los escenarios para obtener resultados. Al simular los escenarios, está ejecutando el proyecto a través del modelo APEX, que arrojará resultados para las pérdidas estimadas de nutrientes y sedimentos, así como los rendimientos de los cultivos. Para simular un escenario, marque la casilla junto al escenario o escenarios que desea ejecutar y luego haga clic en el botón Simular escenario seleccionado .
Antes de intentar simular un escenario, asegúrese de que haya marcas verdes en el clima, suelos, capas y columnas de operaciones. Cada uno de estos elementos debe estar presente en el escenario antes de que pueda ser simulado con éxito por el modelo APEX. La simulación de los escenarios puede tomar uno o más minutos.
Una vez que se ha simulado con éxito un escenario, el parcela fecha de simulación mostrará la fecha y la hora de la simulación más reciente.
Nota: Si modifica un escenario de gestión, deberá volver a ejecutar el escenario para ver los resultados del escenario actualizado.
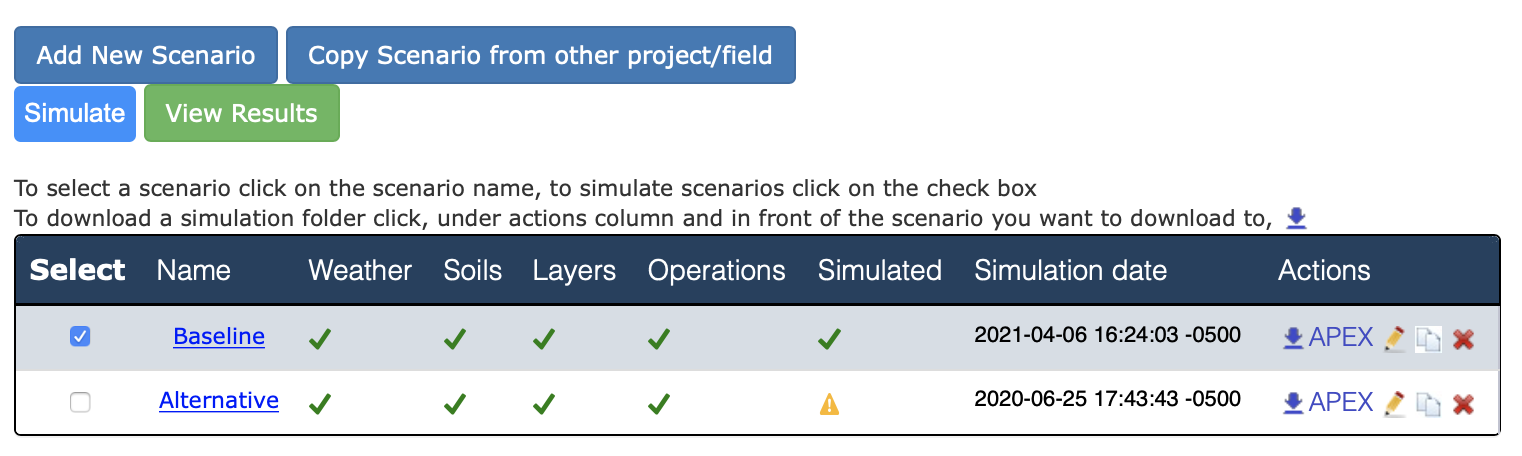
Visualización de resultados
Haga clic en el botón Ver resultados para ver los resultados de los escenarios simulados. Se le avanzará a la página de resultados donde puede seleccionar hasta tres escenarios para comparar a la vez. (Consulte Visualización de resultados para obtener más información).